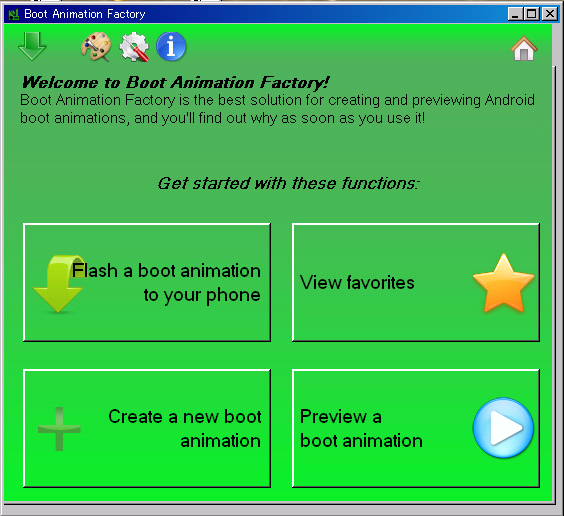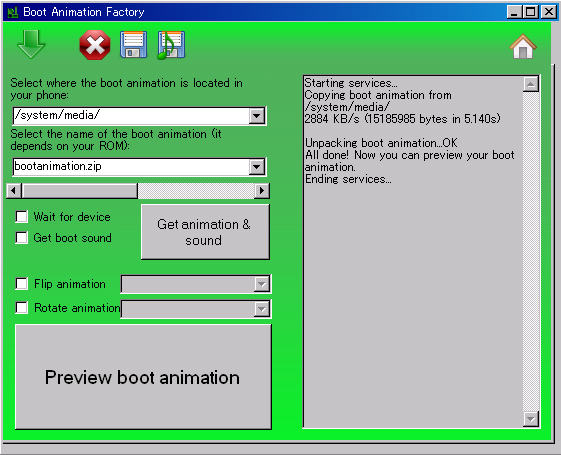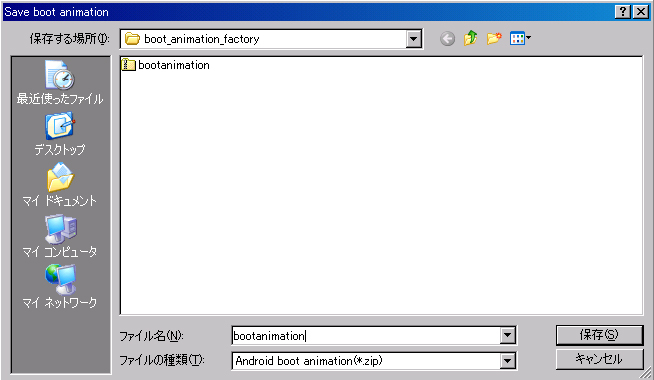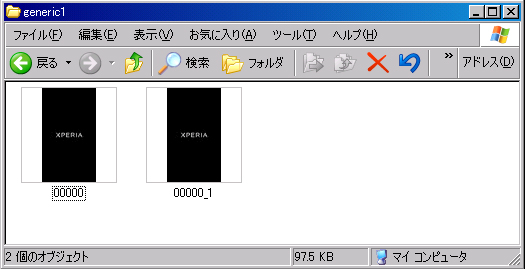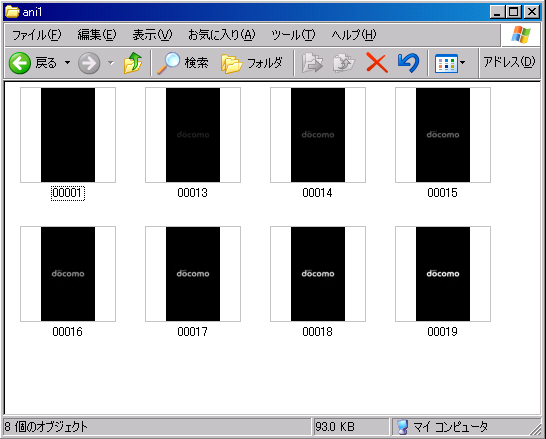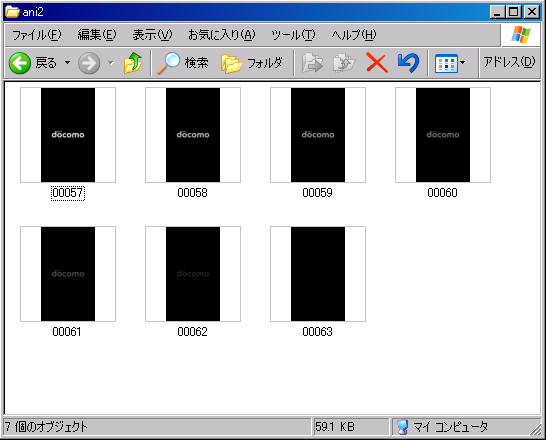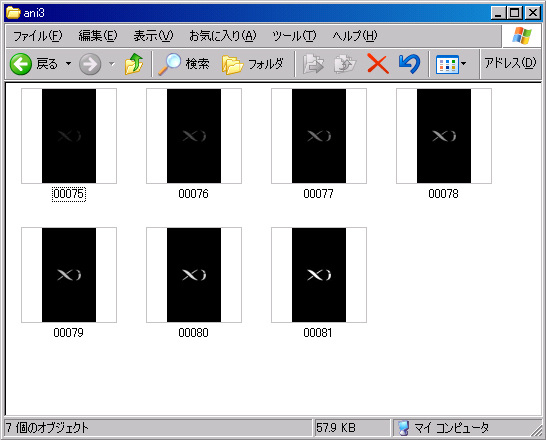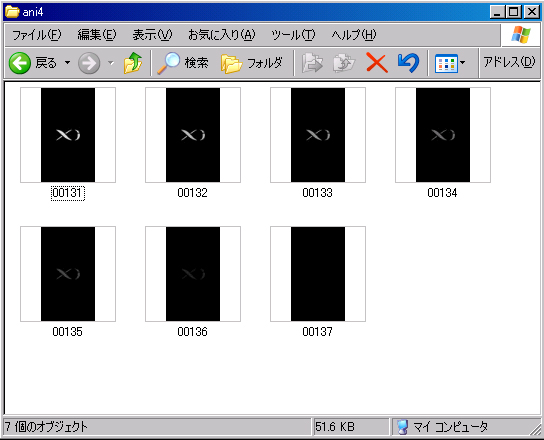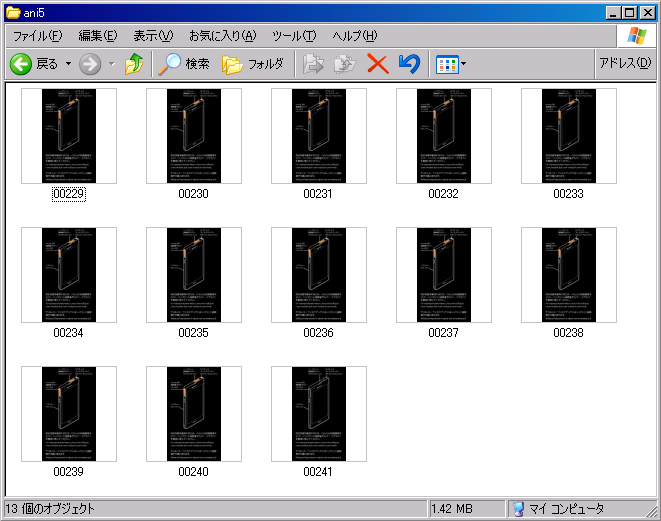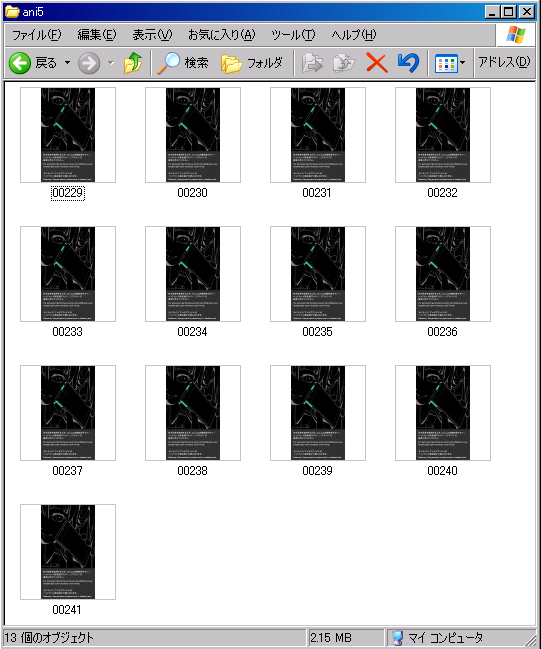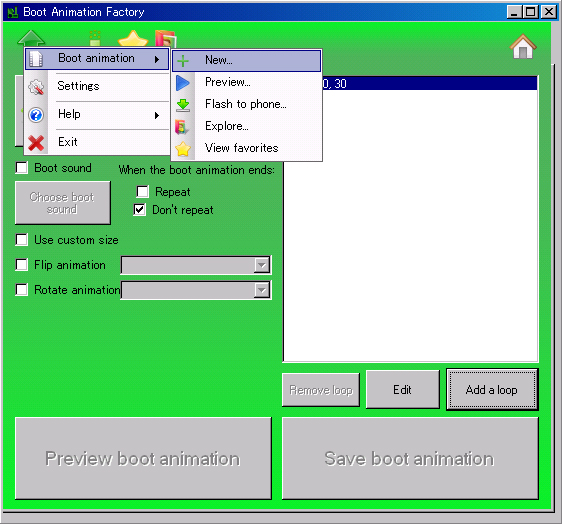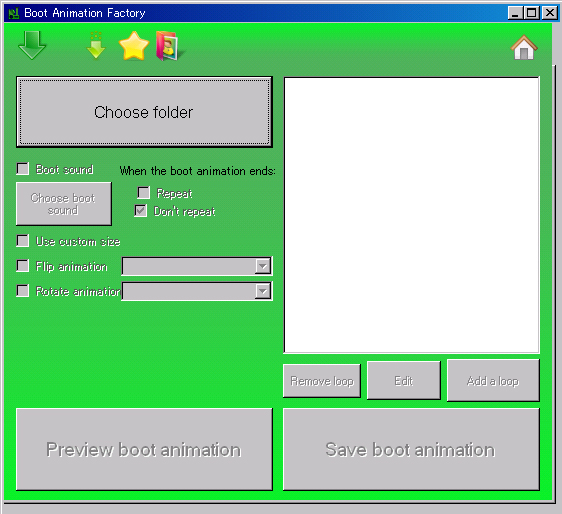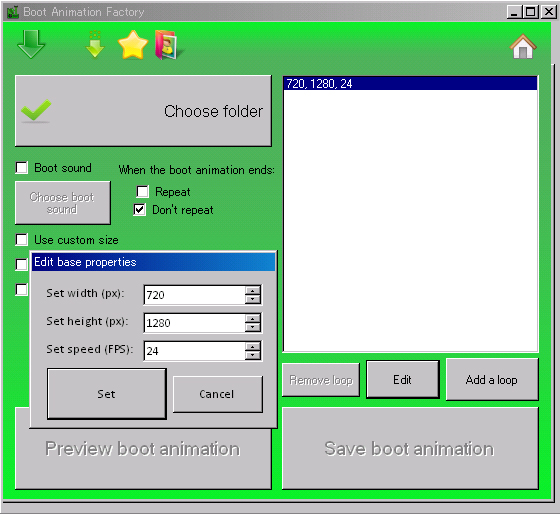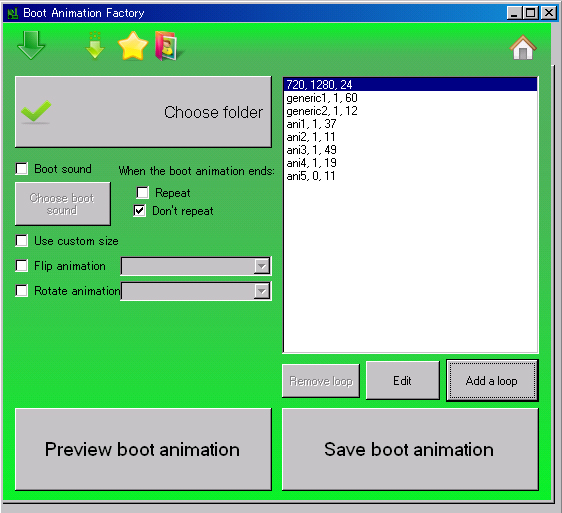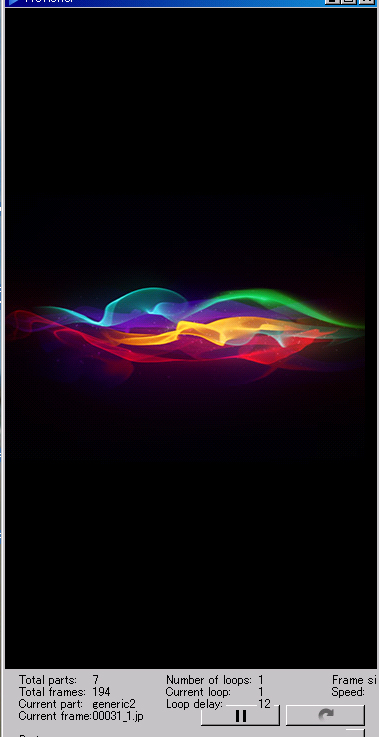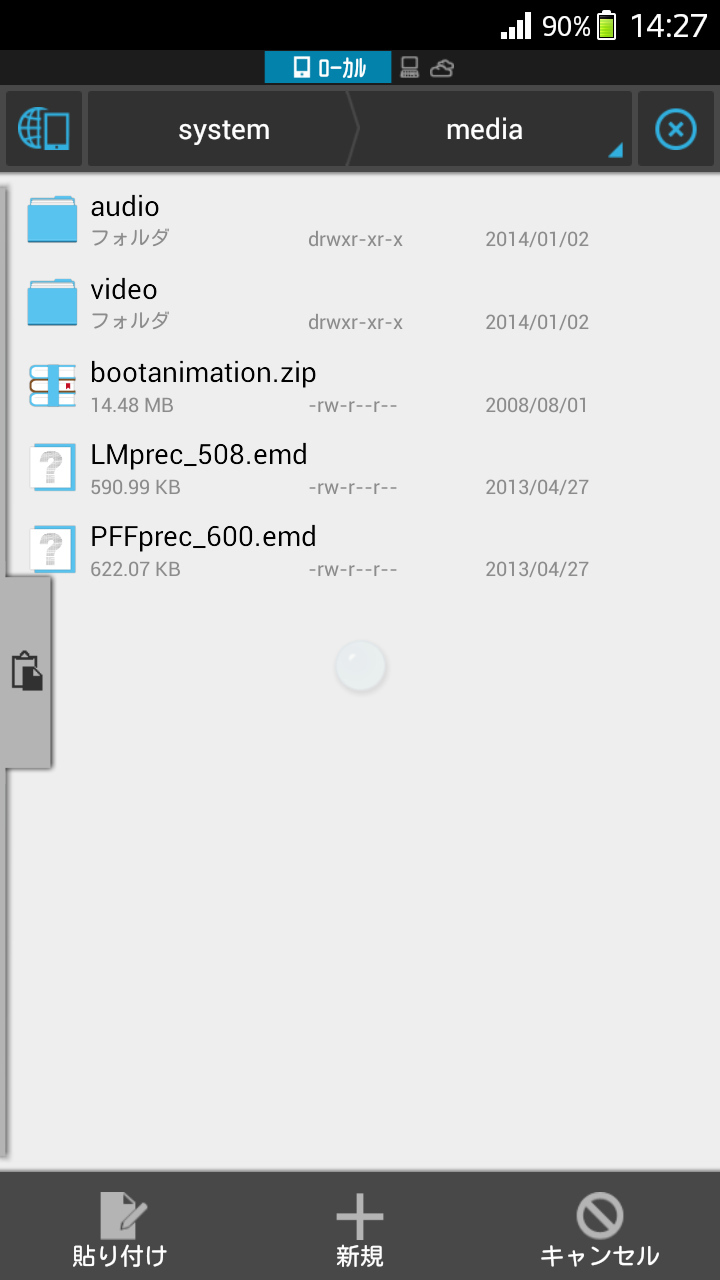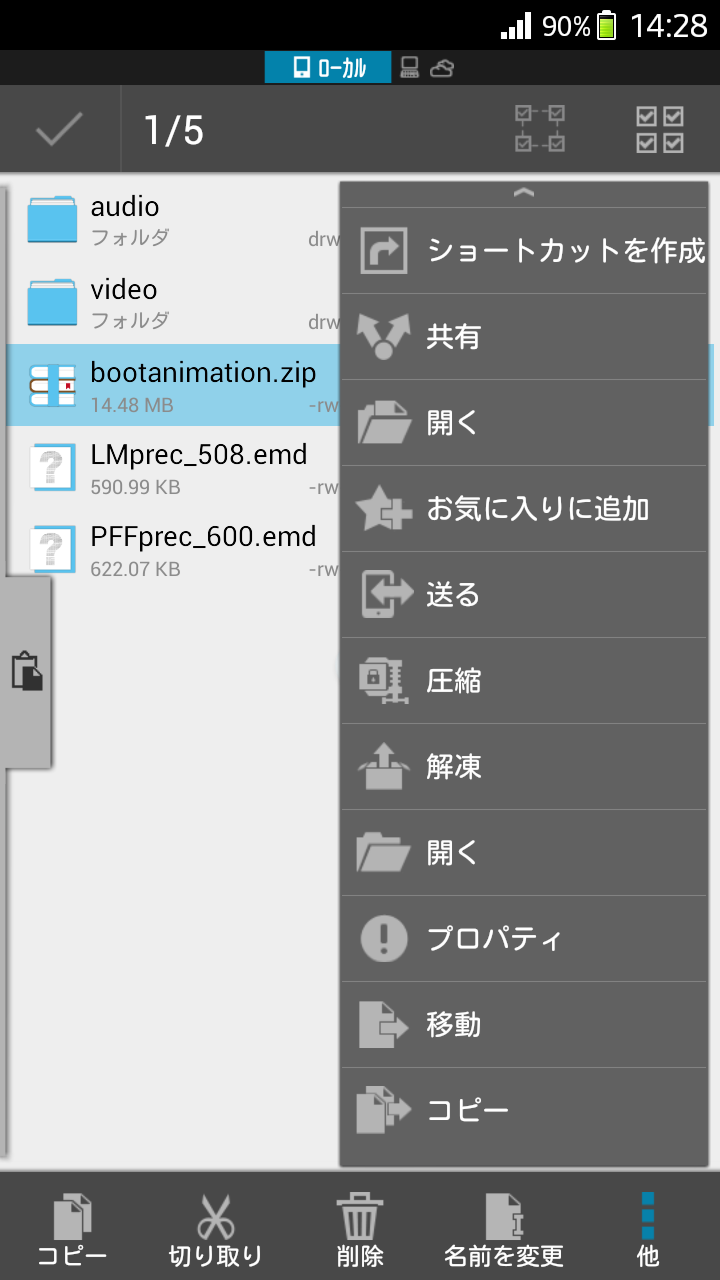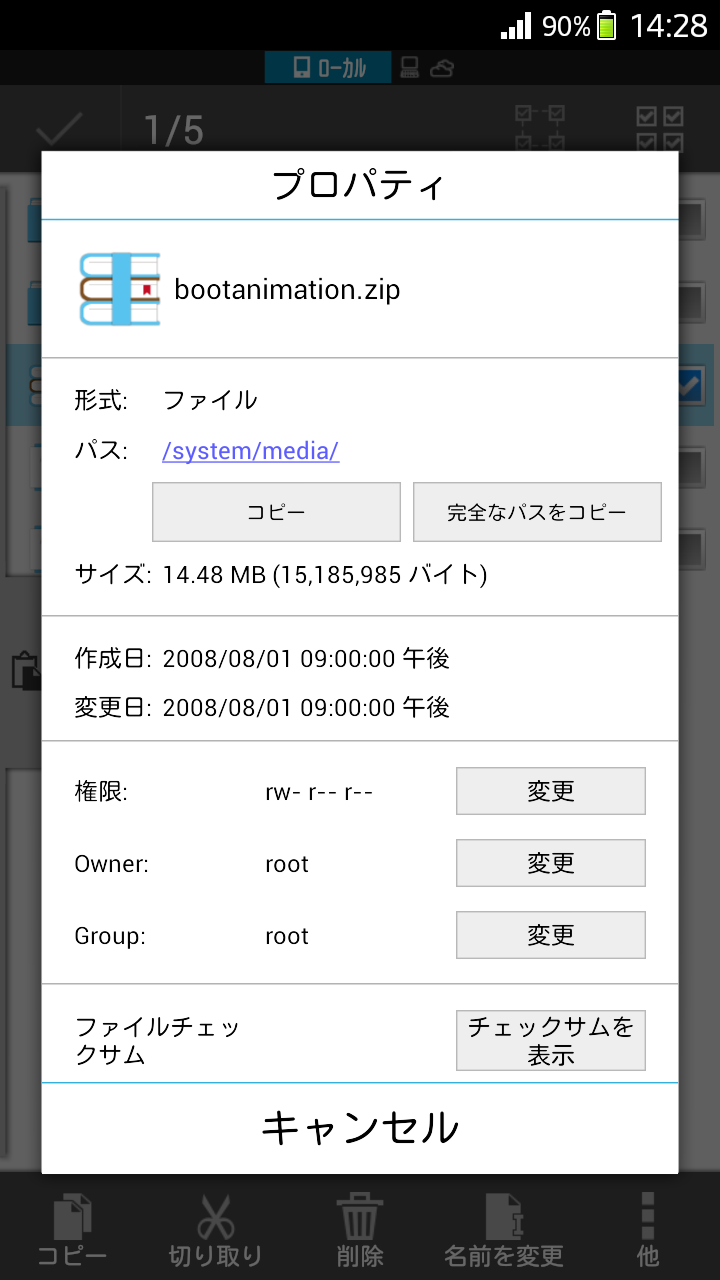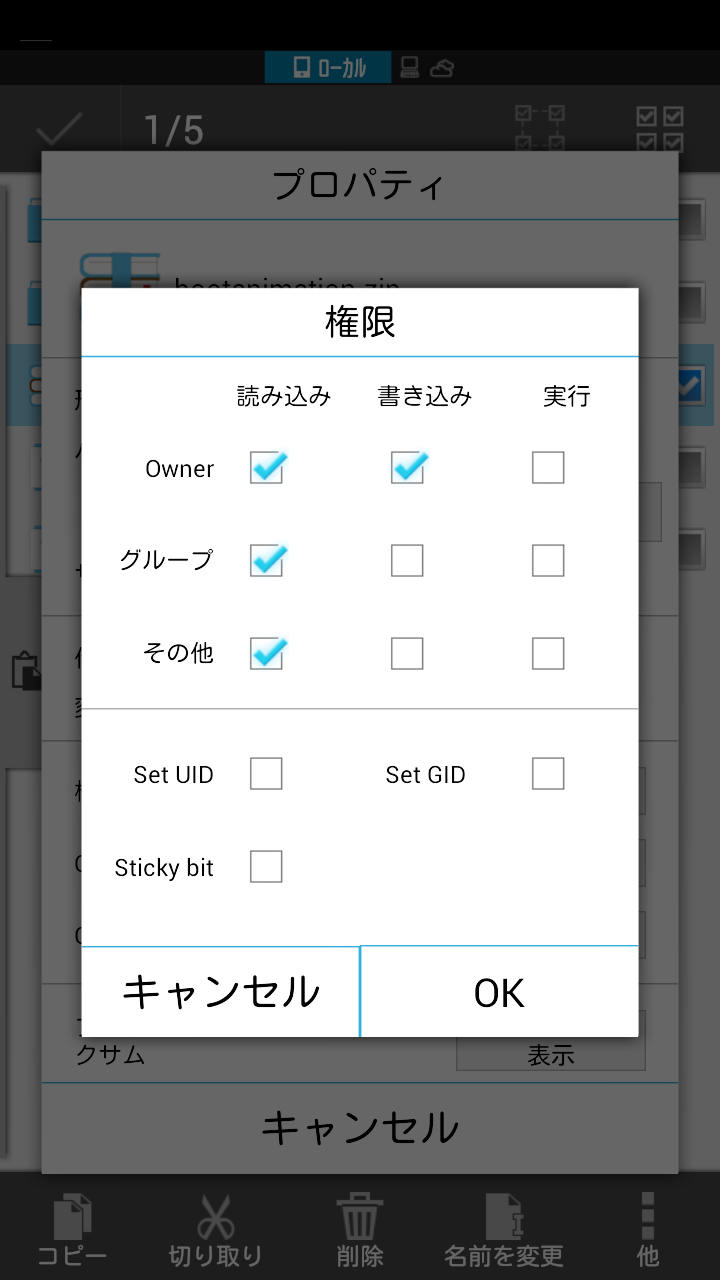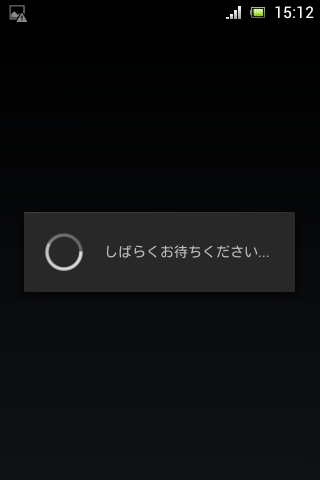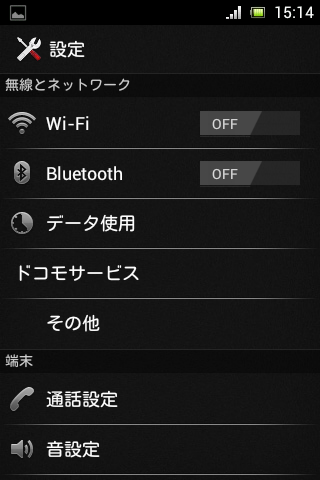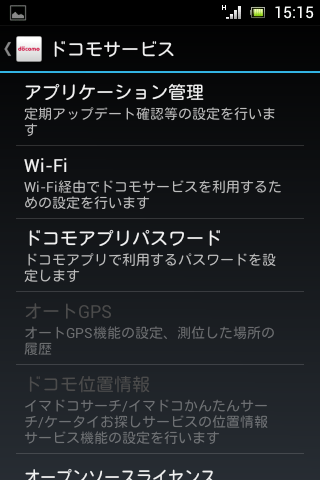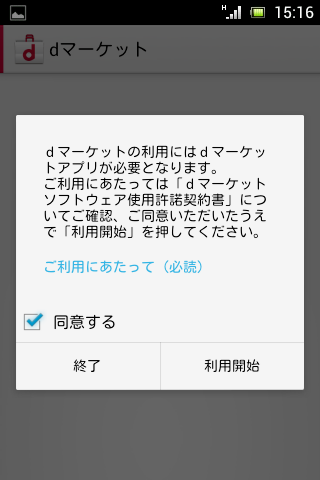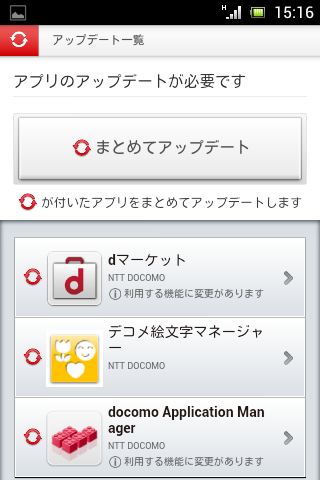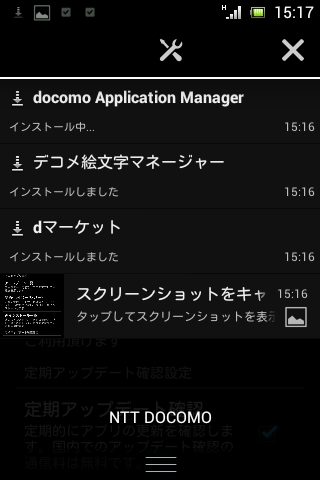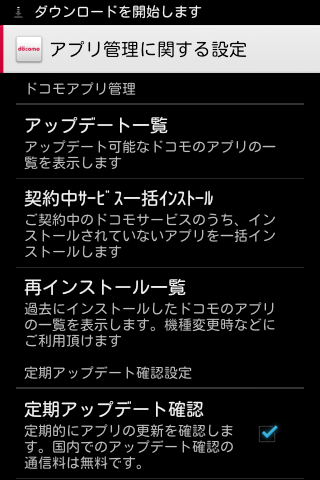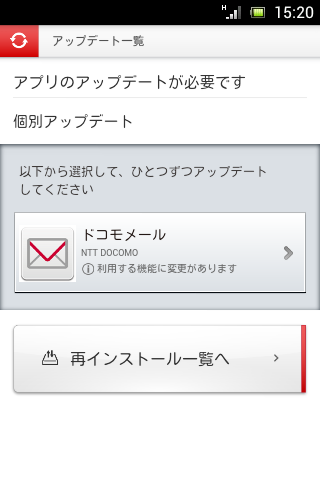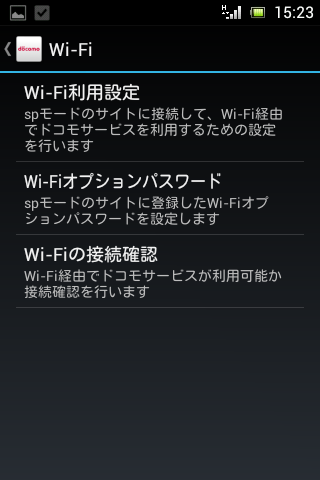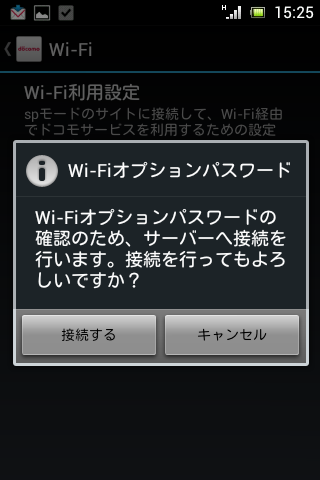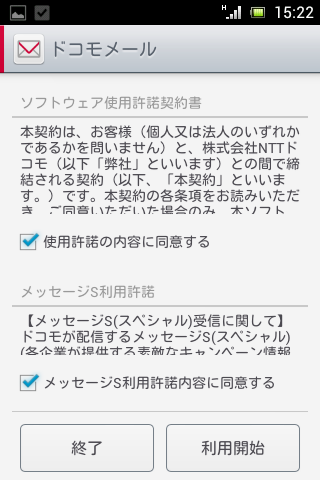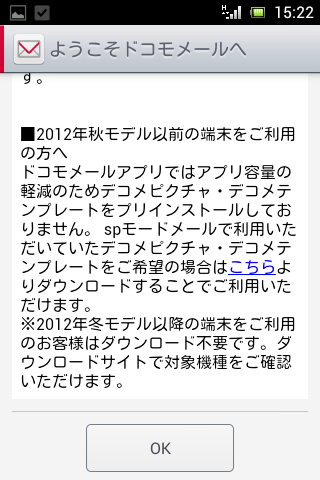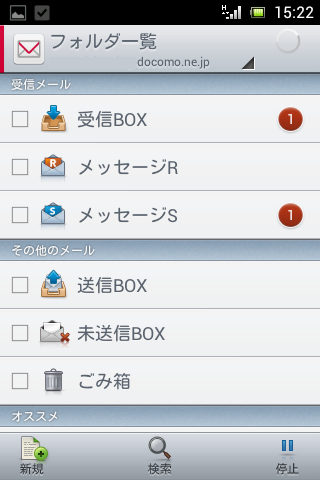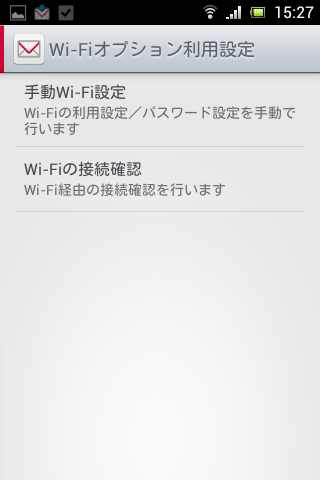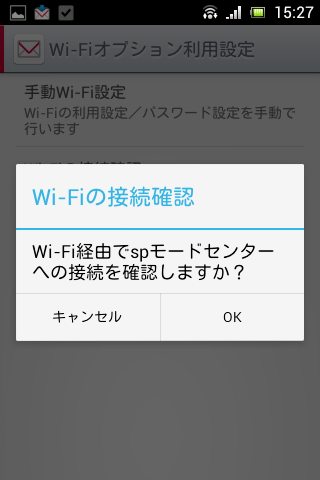Google先生にご教授いただいたところ、Windows7とLinux Mintのマルチブートや、Windows7(host)のViretualBox 上でLinux Mint(guest)を仮想環境でいごかすなど、やり方は色々あるとのこと。
今回は”Linux Mint(host)のvirtualboxでwindows7(guest)”の環境になります。
virtualBoxのインストール
ソフトウェアの管理から”virtualbox”で検索する
”virtualbox-nonfree” なるものをインストール
インストール終了 下記のエラーがでたのでwindowsはインストールしない。
※私のPC環境だけかもしれない
Windowsインストール時にエラーが出る
インストール後virtualboxの設定をして、DVDドライブにwindowsインストールCDなりisoファイルなりを入れて起動してwindows7のインストールするが、、、、
windows ファイルの展開中(86%)のところで下のエラーが表示される(当方の環境でインストールを開始して約15分後)
"ファイルまたはディレクトリ E:\Window\winsxs が壊れており、読み取ることができません。CHKDSK ユーティリティを実行してください。"
shift+F10でCHKDSKコマンド (chkdskとchkdsk e: /r)等を試みるが改善せず
"必要なファイルをインストールできません。ファイルが破損しているか見つからない可能性があります。インストールに必要なすべてのファイルが利用可能であることを確認し、インストールを再実行してください。エラー コード: 0x80070570"
、、、とりあえずvirtualboxを強制終了する。
いろいろやってみたが、インストールできなかった。
行き詰まったので、「virtualbox」と肩を並べる代表的な仮想環境化ソフト「VMware Player」を使用してみることにした。
VMware Playerで作成されたvmdkファイルはvirtualboxと互換性があり、VMware Playerでwindows7がインストールできたら、virtualboxで起動できるのではないかと仮定。
VMware Playerでwindows7をインストール後そのまま利用することも可。使い慣れているvirtualboxで起動させることを着地点。
ということで、早速 「VMware Player」をこちらを参考にインストールしてみる
”VMware Player”をインストール(32bit)
まずは該当ファイルをダウンロード
# cd /opt
# wget https://download3.vmware.com/software/player/file/VMware-Player-6.0.1-1379776.i386.bundle
インストール # wget https://download3.vmware.com/software/player/file/VMware-Player-6.0.1-1379776.i386.bundle
# chmod +x VMware-Player-6.0.1-1379776.i386.bundle
# ./VMware-Player-6.0.1-1379776.i386.bundle
;Extracting VMware Installer...done.
# ./VMware-Player-6.0.1-1379776.i386.bundle
;Extracting VMware Installer...done.
起動
"Create a New Virtual Machine"をクリックして設定する
"Windows product key"を入力
"Version of Windows to Install"でWindowsのバージョンなりを選択する
"Full name:""password:""Confirm:"を入力
Customize Hardwareで詳細を設定
無事Windowsが起動。ひと通り動作の確認をしてシャッドダウン
先ほどVMware Playerでwindows7をインストールした Location :
/home/"user"/vmware/windows7に
"Windows 7(先ほどNameで入力したもの).vmdk"があることを確認
virtualboxを起動
"新規"を選択
名前を決める
"すでにある仮想ハードドライブファイルを使用する"
を選択し該当ファイル(/home/user/vmware/windows7/windows7.vmdk)を選択しウィザードを進めていく。
セットアップが終了したら”起動”してみる
普通に起動してくれました。
起動したら、"Guest Additions"をインストール
virualbox上段tabの”デバイス”、”Guest Addinsions のCDを挿入する”を選択
Windowsのコンピュータ→CDドライブ(D:)virtualbox Guest Additionsをクリックしてインストール開始
以上
スポンサーリンク
------------------------------------------

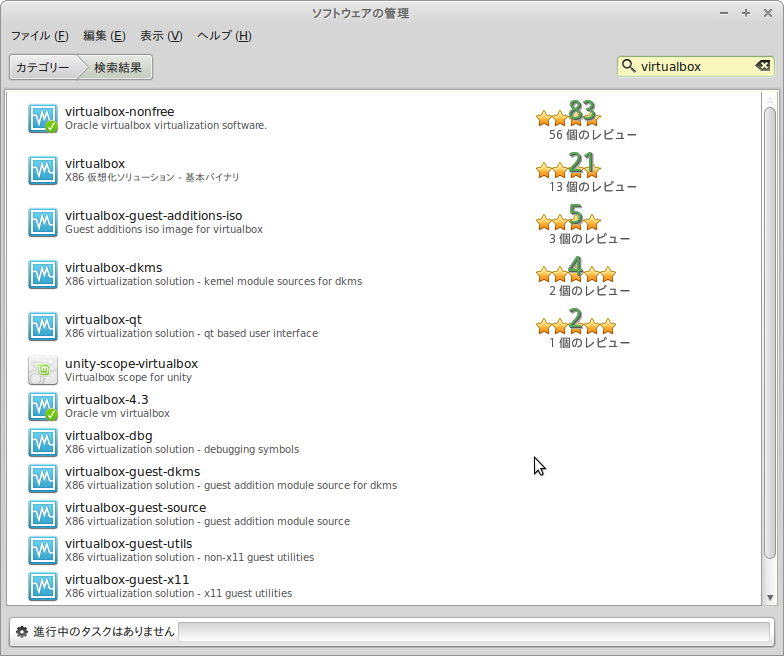
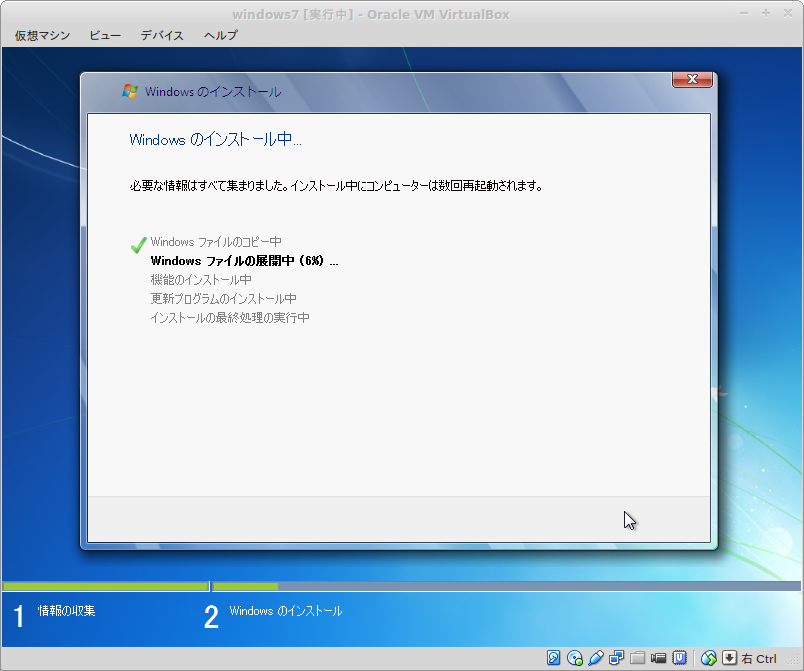
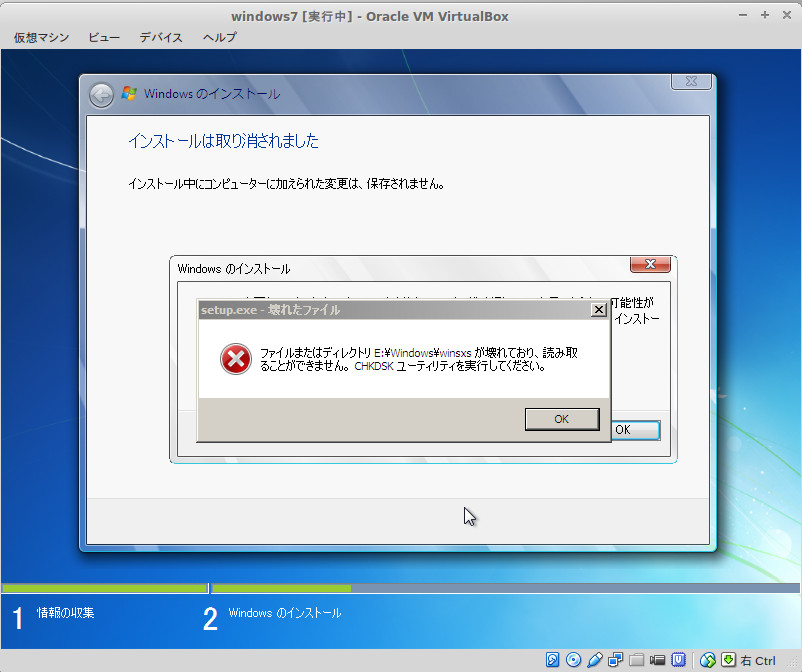
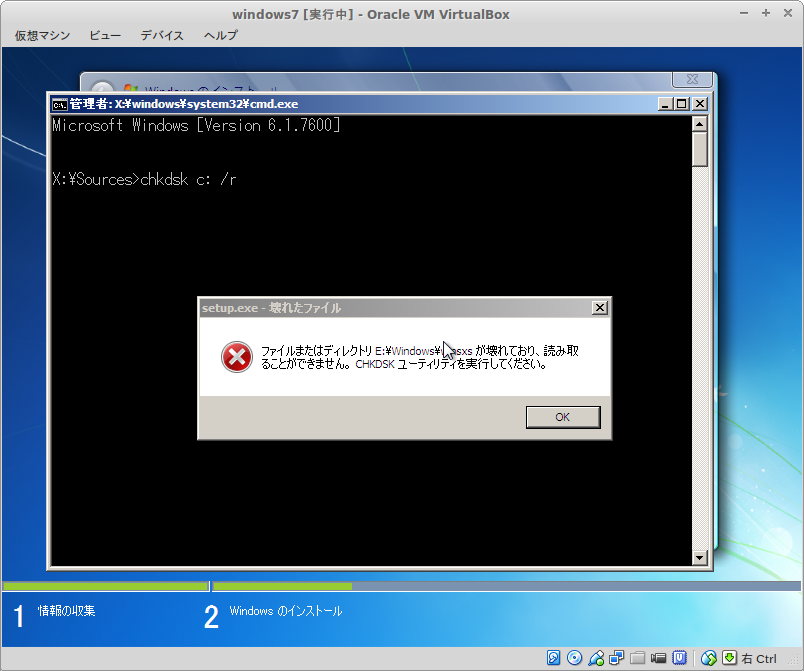
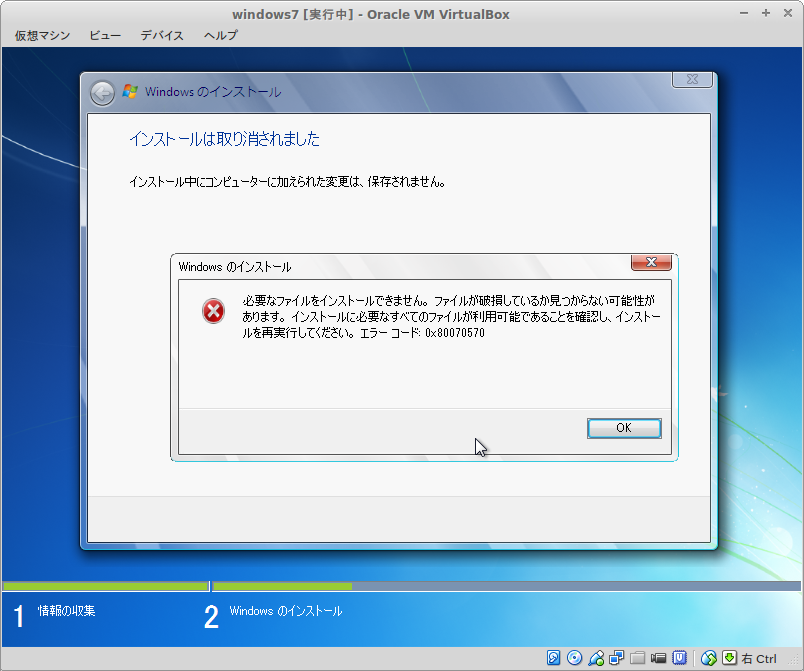
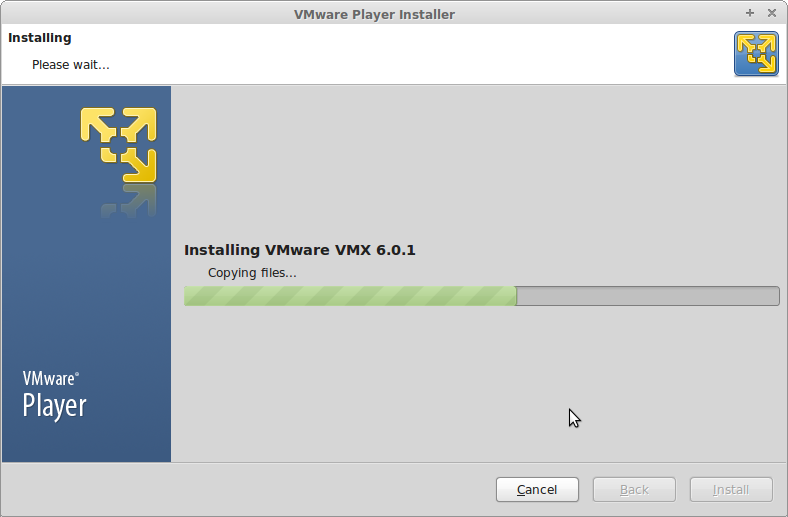

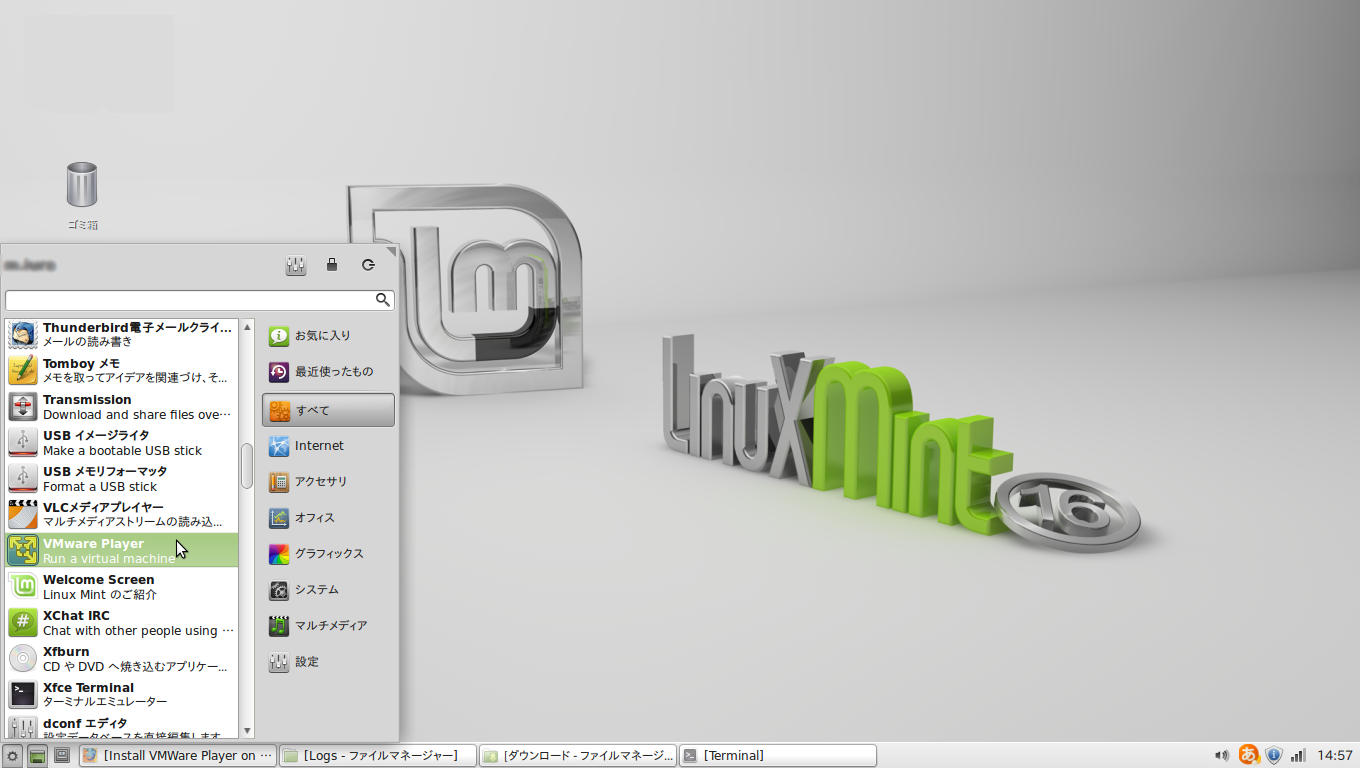
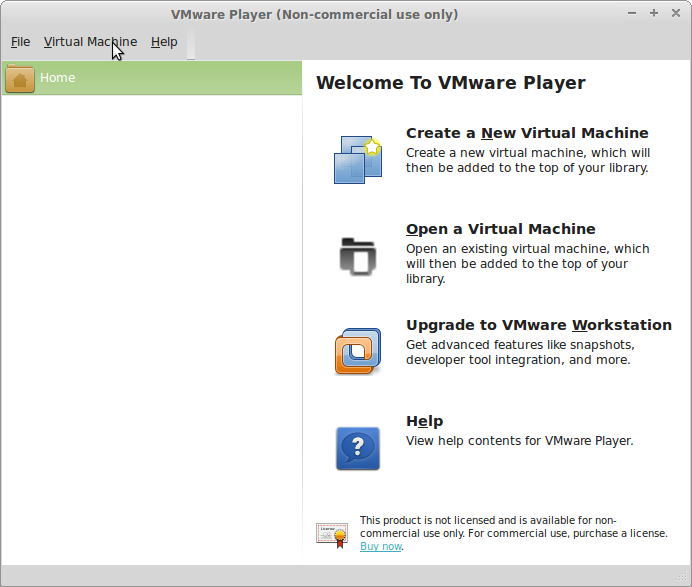
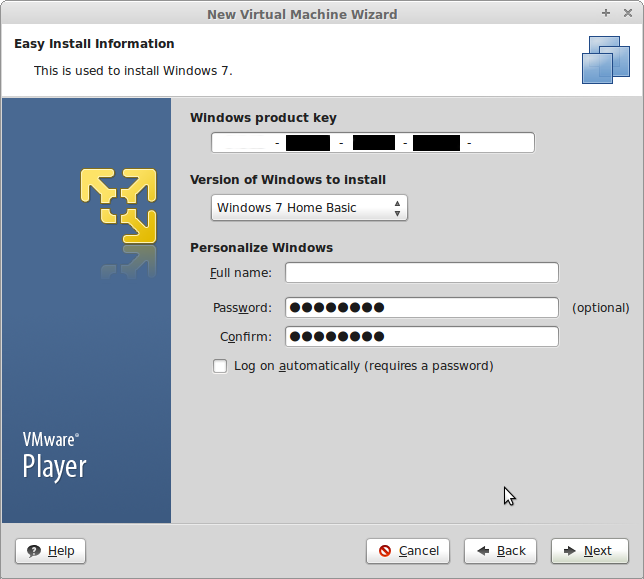
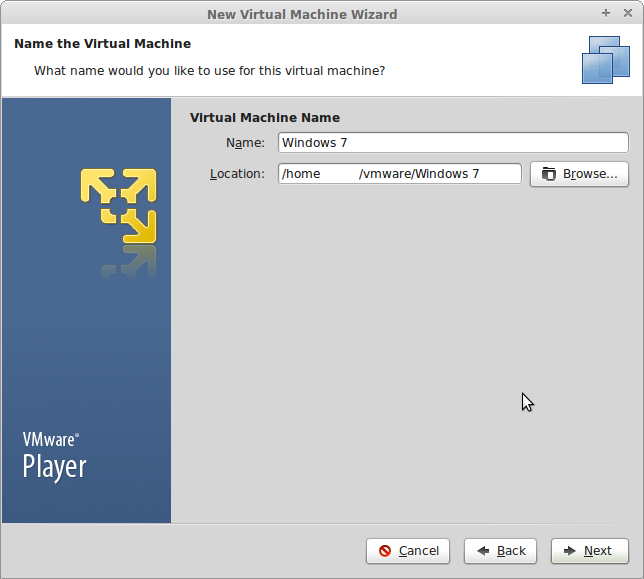
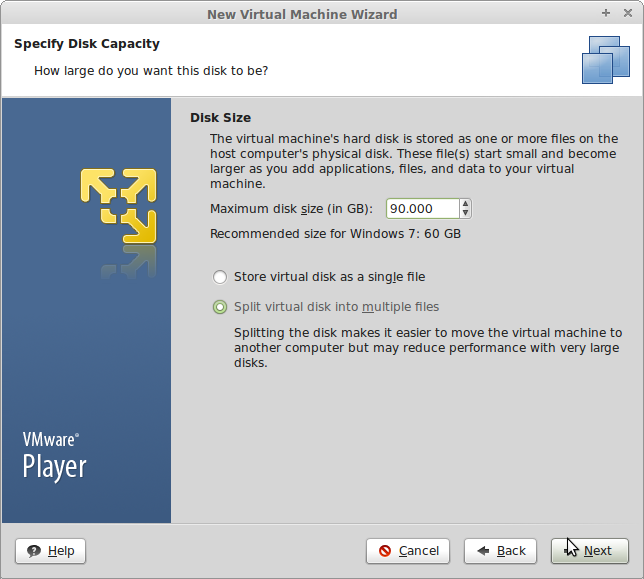

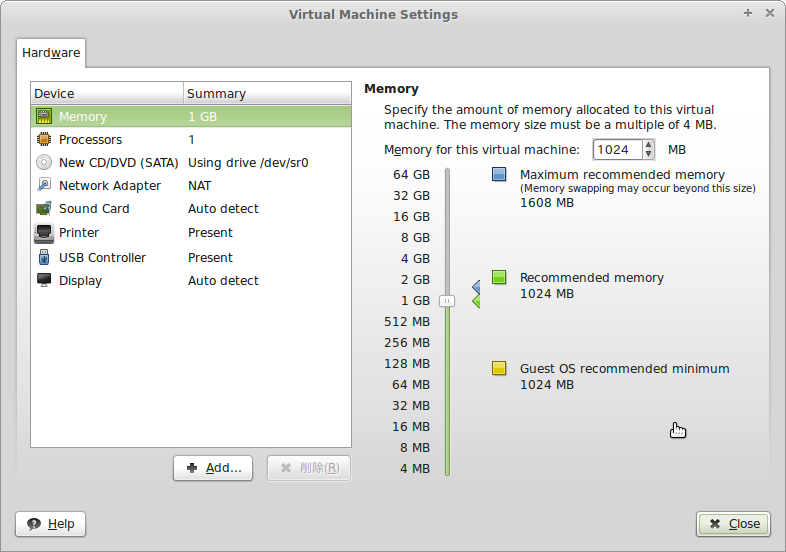
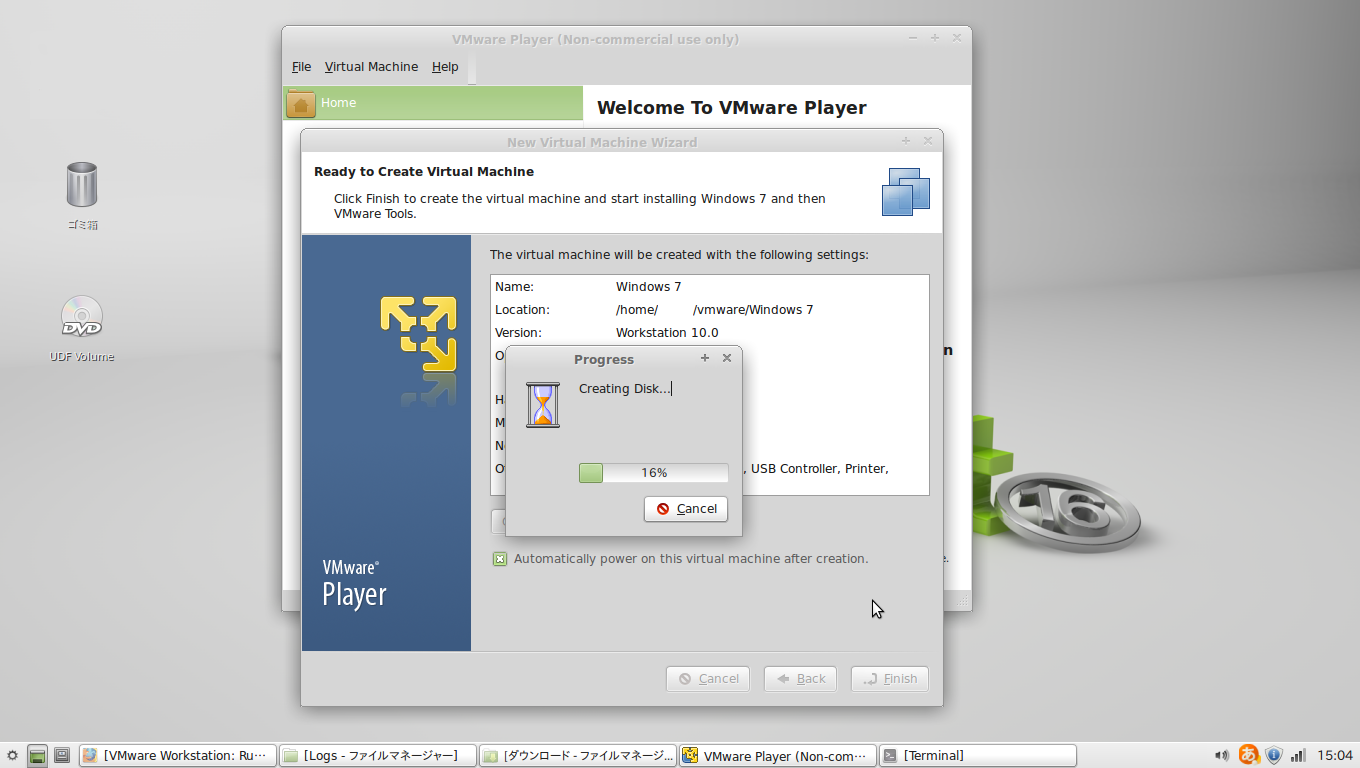

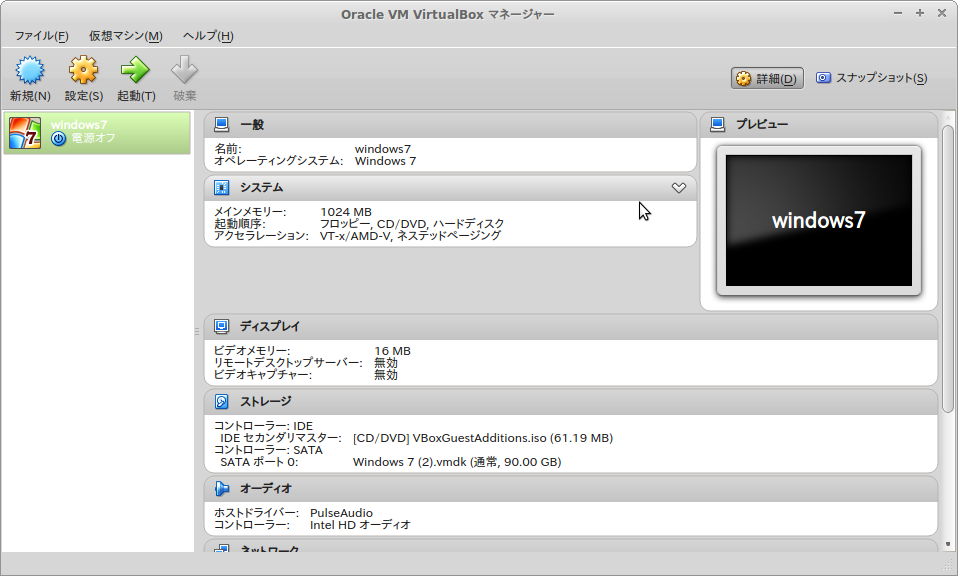
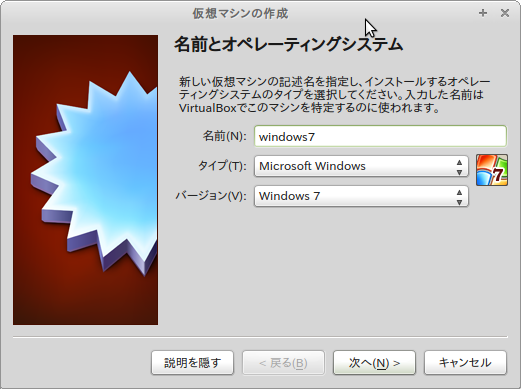
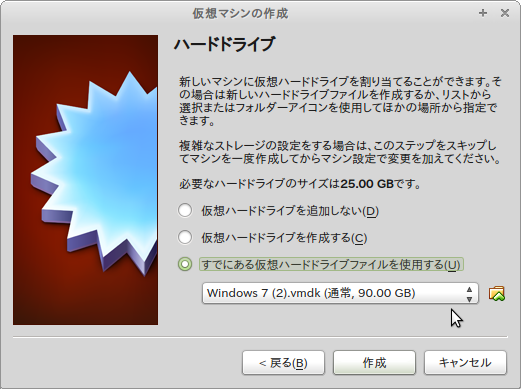
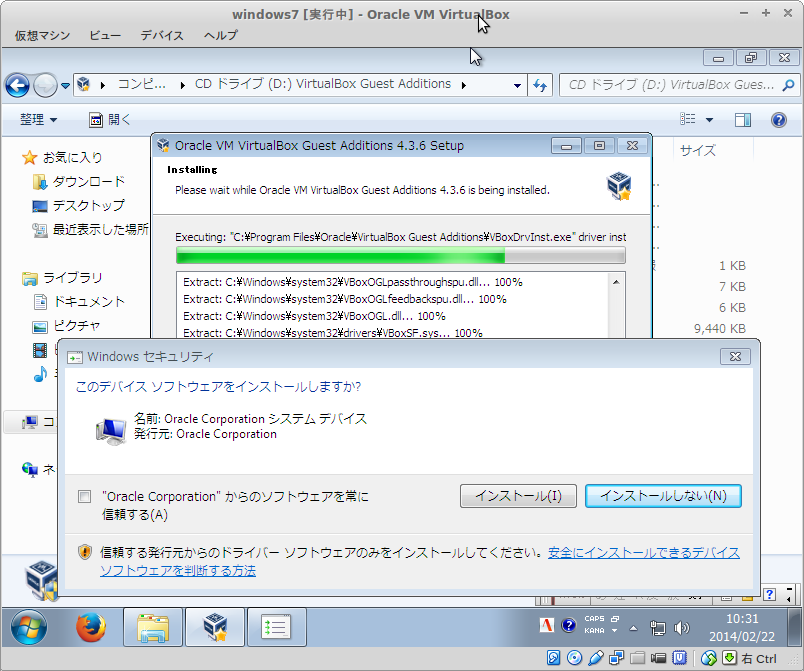

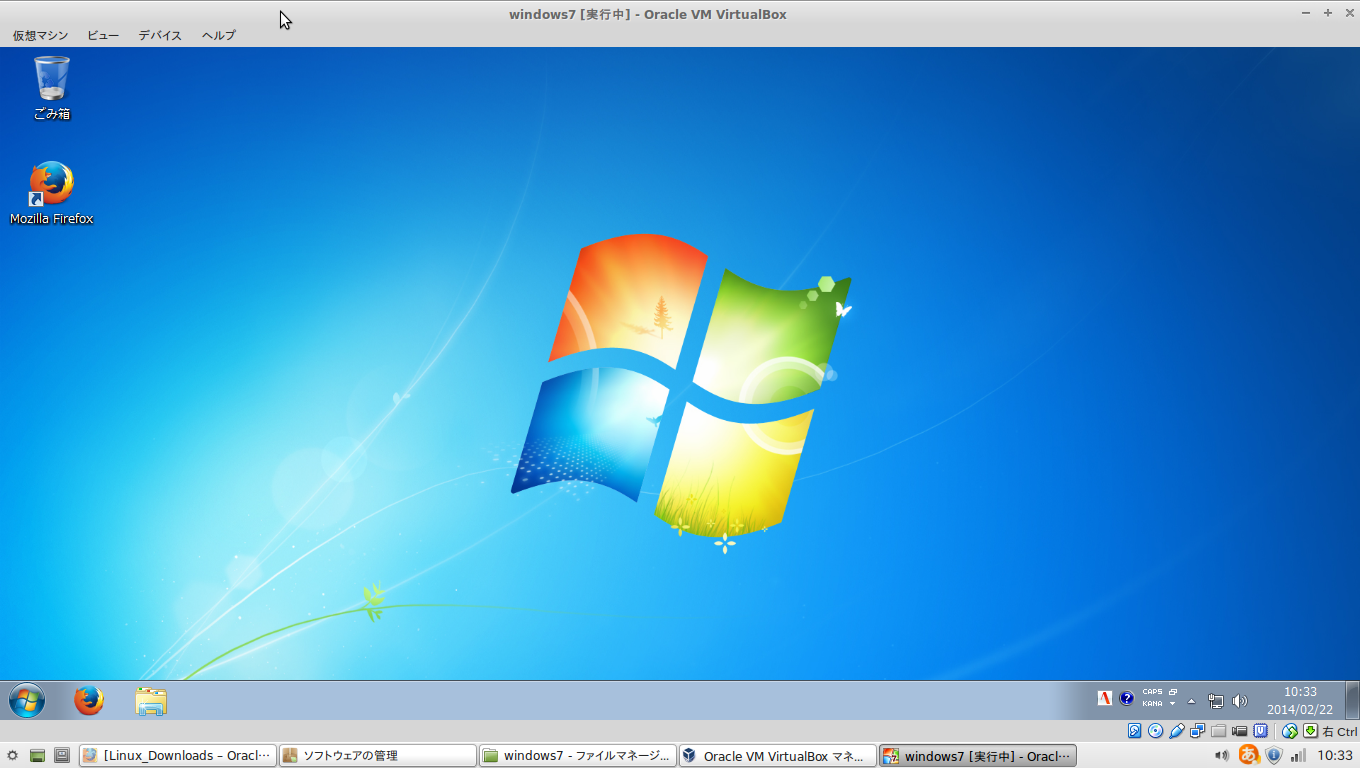
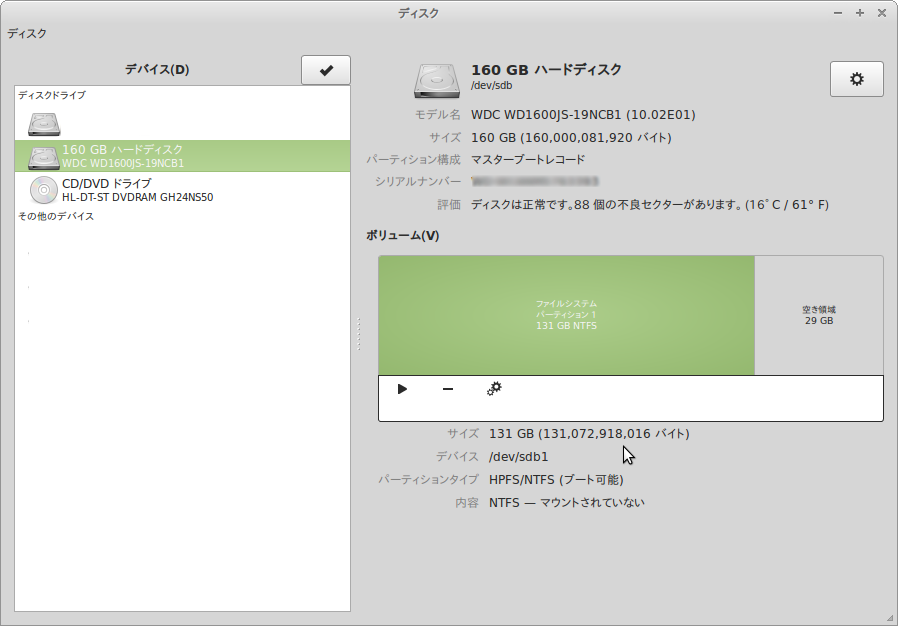.png)